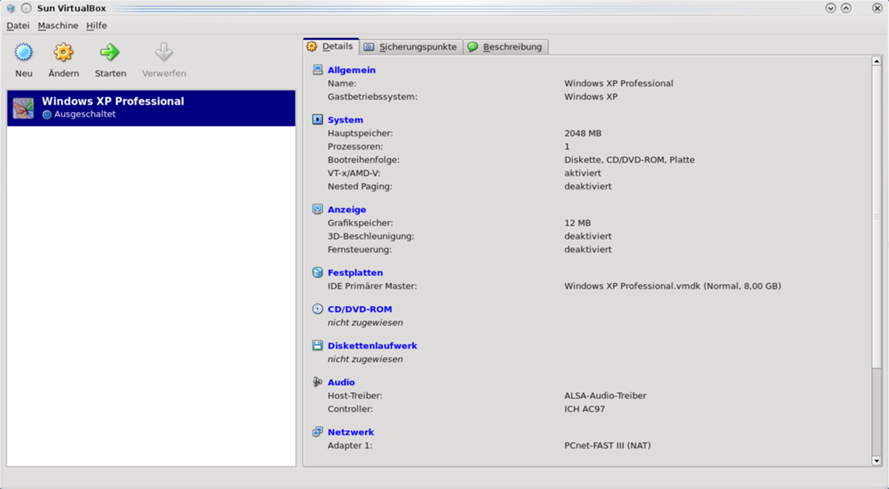Erste Schritte mit VirtualBox
Inhaltsverzeichnis
Allerdings kam vor einiger Zeit schon ein Update der VMware Software auf die Version 2, welche einige gravierende Änderungen in der Bedienung und auch in der ganzen Oberfläche mit sich brachte. Es ist mir auch trotz einiger Einarbeitungszeit nicht gelungen, einen effektiven Arbeitsablauf damit zu erreichen, bzw. die Software überhaupt vernünftig zu konfigurieren und zu bedienen.
Also war ein Downgrade auf die Version 1 für mich die einzige Lösung.
Ein paar Kernel-Updates später liessen sich leider die VMware-Module (die den Zugriff auf die Hardware steuern) nicht mehr mit dem geänderten Kernel-Interface kompilieren. Es ist mir auch nicht gelungen, dieses Problem zu lösen.
Das Ende der ganzen Geschichte: Die Virtualisierung mit VMware ist für mich keine Option mehr.
Daher schau ich mich jetzt nach neuen Virtualisierungslösungen um.
Ein Freund hat mir kürzlich die Virtualisierungssoftware VirtualBox empfohlen, daher werde ich diese nun einmal ausprobieren.
Ich werde hier nun meine Erfahrungen mit dieser Software schildern.
Es gibt anscheinend eine OpenSource-Distribution und eine binäre Distribution, die dafür aber mehr Features (wie etwa USB-Funktionalität) besitzt.
Ich entscheide mich daher für die binäre Distribution.
Installation & Konfiguration
Die Installation unter Gentoo gestaltet sich offenbar wieder einmal denkbar einfach:
root@server ~ # emerge -av virtualbox-bin
These are the packages that would be merged, in order:
Calculating dependencies... done!
[ebuild N ] app-emulation/virtualbox-modules-3.0.12 712 kB
[ebuild IN ] app-emulation/virtualbox-bin-3.0.12 USE="additions chm python -headless -sdk -vboxwebsrv" 49,340 kB
Total: 2 packages (2 new, 1 interactive), Size of downloads: 50,052 kB
Would you like to merge these packages? [Yes/No]
Nachdem die Pakete sich ohne Probleme installieren ist, kann ich direkt zur Konfiguration fortschreiten.
Zunächst muss mein Systembenutzer mit dem Befehl gpasswd -a metax vboxusers zur Gruppe vboxusers hinzugefügt werden. Infolgedessen sollte man sich neu anmelden, damit die Änderungen greifen.
Als nächstes muss das Kernelmodul geladen werden. Dabei kann man gleich einstellen, dass das Modul automatisch geladen werden soll:
root@server ~ # modprobe vboxdrv
root@server ~ # echo vboxdrv >> /etc/modules.autoload.d/kernel-2.6
Als nächstes bestünde auch noch die Möglichkeit, VirtualBox als Service bei jedem Systemstart zu starten; da ich die Virtualisierung aber nur selten brauche, verzichte ich da mal drauf.
So, jetzt kann VirtualBox hoffentlich endlich gestartet werden.
Ich finde leider kein Start-Icon in meinem KDE-Menu, deshalb öffne ich ein Terminal und starte das Programm mit dem Befehl: VirtualBox
Zunächst öffnet sich ein Fenster, in dem ich die Lizenzbedingungen zu sehen bekomme, und diese abnicken muss.
Nachdem das Fenster geschlossen ist, werde ich zunächst einmal informiert, dass es eine neue Version gibt und werde außerdem aufgefordert, mich zu registrieren. Man fühlt sich schon fast wieder wie unter Windows ;-)
Import von VMware-Maschinen
Als nächstes stellt sich mir die Frage, wie ich jetzt weitermache.
Ich habe ja bereits eine voll funktionstüchtige virtuelle Maschine mit VMware erstellt.
Ich frage mich, ob es eine Möglichkeit gibt, diese Maschine in VirtualBox zu importieren.
Die Hauptsache daran sind natürlich die virtuellen Festplatten (das sind Dateien, die den Inhalt einer Festplattenpartition haben).
Ich finde zunächste den “Manager für virtuelle Medien”. Ich versuche, die vorhandenen virtuellen Festplatten (*.vmdk) hinzuzufügen - glücklicherweise ist VirtualBox dieses Format bekannt, und so wie es aussieht, war der Vorgang erfolgreich.
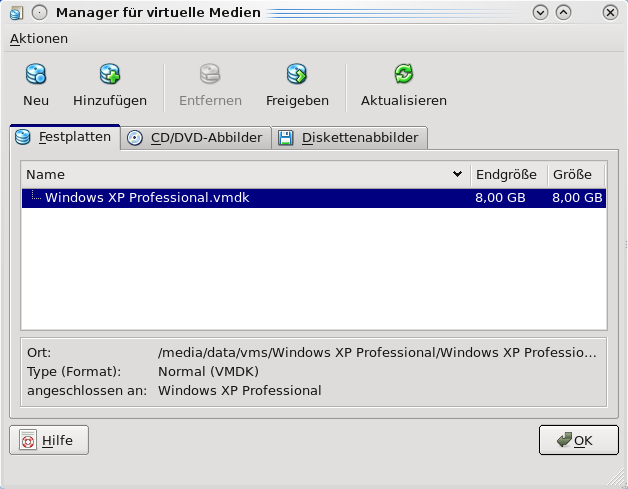 Virtuelle Festplatten anzeigen
Virtuelle Festplatten anzeigen
Der nächste Schritt wäre es wohl, eine neue VM anzulegen, und ihr diese virtuelle Festplatte zuzuweisen.
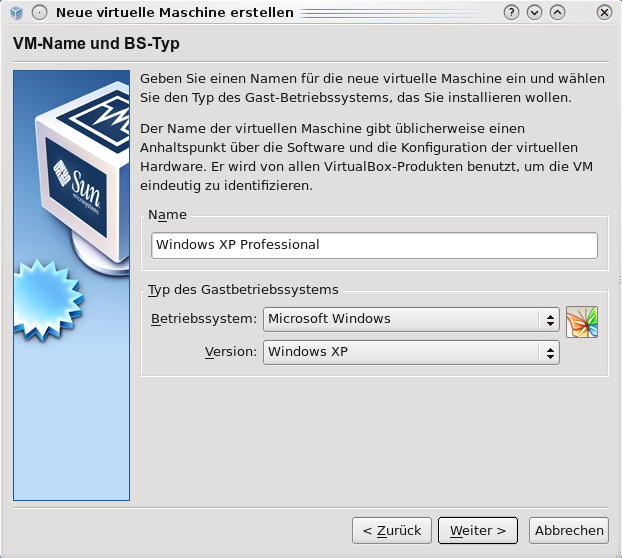 Neue VM anlegen
Neue VM anlegen
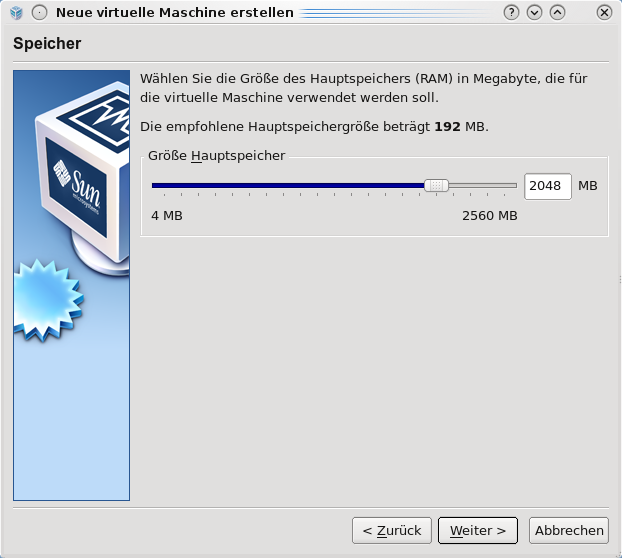 Neue VM anlegen: RAM auswählen
Neue VM anlegen: RAM auswählen
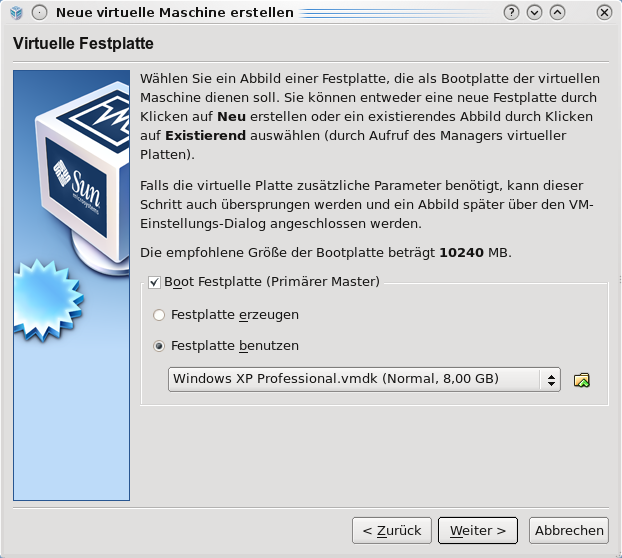 Neue VM anlegen: Vorhandene Festplatte
Neue VM anlegen: Vorhandene Festplatte
Der Vorgang war erfolgreich: ich kann die neue VM nun in der Übersicht sehen:
Starten
Jetzt kann ich endlich ausprobieren, ob Windows in VirtualBox vernünftig startet.
Ich klicke also auf den Starten-Button auf der VirtualBox-Oberfläche.
Es öffnet sich nun ein kleines Fenster, welches den Bootvorgang anzeigt. Sobald aber der Lade-Bildschirm vom Windows zu sehen sein sollte, erscheint aber nur ein schwarzer Bildschirm mit einem Cursor links oben.
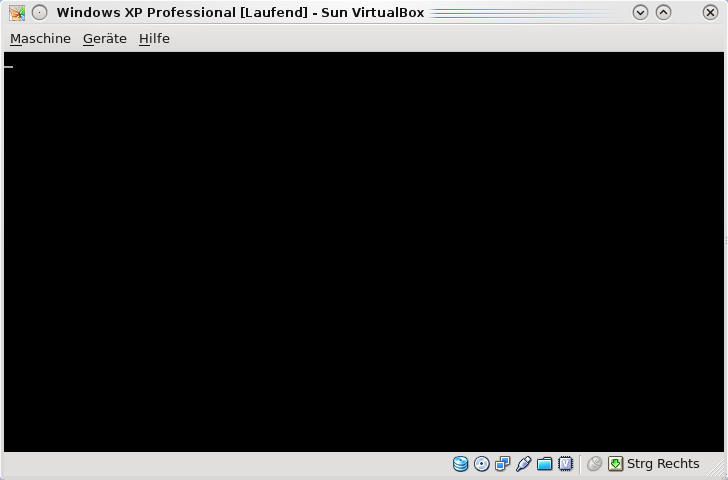 Schwarzer Bildschirm
Schwarzer Bildschirm
Ich warte eine Weile, und beende die VM dann über das Menu.
Bei einem erneuten Start sehe ich das “Windows ist abgestürzt”-Menu, in dem ich unter anderen den abgesicherten Modus auswählen kann.
Ich wähle also den abgesichten Modus, und versuche erneut, Windows zu starten.
Es wird kurzzeitig angezeigt, dass DLLs geladen werden, dann sehe ich wieder den Blackscreen.
Ich vermute nun also, dass irgendeine Option in den VM-Einstellungen der Fehler sein könnte
- Ich ändere den “IDE-Controller Typ” der virtuellen Festplatte: keine Änderung.
- Ich ändere die ACPI-Optionen: keine Änderung
- Ich aktiviere einen SATA-Controller und stelle die virtuelle Festplatte auf SATA-0: keine Änderung
Das ist für mich ein ziemlich ernüchterndes Ergebnis: Es geht offenbar nicht.
Da andere Seite behaupten, das Importieren von VMware-Maschinen würde funktionieren, schiebe ich das jetzt mal auf meine Windows-Installation in der virtuellen Maschine.
Neue Festplatte
Naja, auch wenn dieses Experiment aus meiner Sicht fehlgeschlagen ist, möchte ich trotzdem mit VirtualBox arbeiten. Dazu versuche ich nun also, mir eine neue VM anzulegen (mit einer frischen, leeren virtuellen Festplatte).
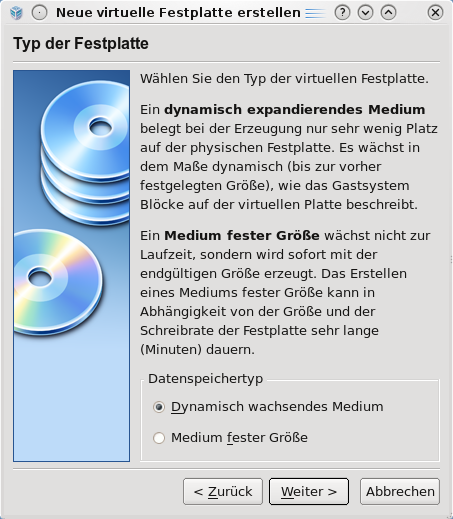 Neue Festplatte erstellen
Neue Festplatte erstellen
Hier stoße ich auf eine interessante Sache: Offenbar kann eine Festplatte erzeugt werden, die dynamisch mit der Anzahl der gespeicherten Daten wächst und somit nicht so viel Platz benötigt, wie ich meiner VM maximal zuweise. Dieses Feature werde ich mal ausprobieren.
Nachdem die Festplatte erstellt ist, starte ich die VM, lege die Windows-CD ins Laufwerk und installiere Windows *stöhn*.
Ab hier gibt es nicht mehr viel zu erzählen. Die Installation verläuft erfolgreich und ich kann endlich Windows booten.
Nachdem noch die “Gasterweiterungen” über das Menu installiert wurden, kann man den Mauszeiger stufenlos zwischen der VM und dem Host-System hin- und herbewegen. Außerdem sind gemeinsame Verzeichnisse (über Netzwerk-Shares) einstellbar.
Soweit zu meinen ersten Erfahrungen mit VirtualBox. Das Übernehmen der alten Windows-Installation hat leider nicht geklappt, aber dafür habe ich jetzt wieder eine funktionierende virtuelle Maschine.